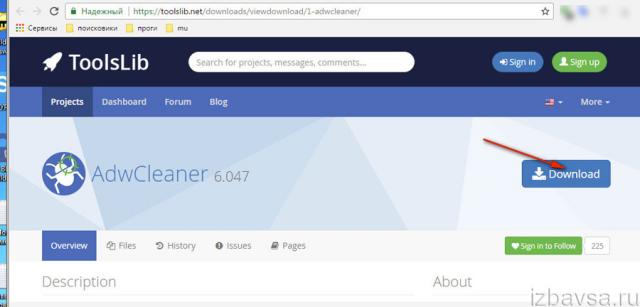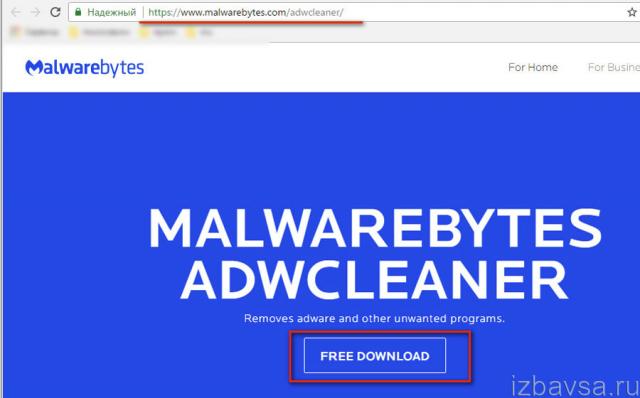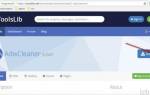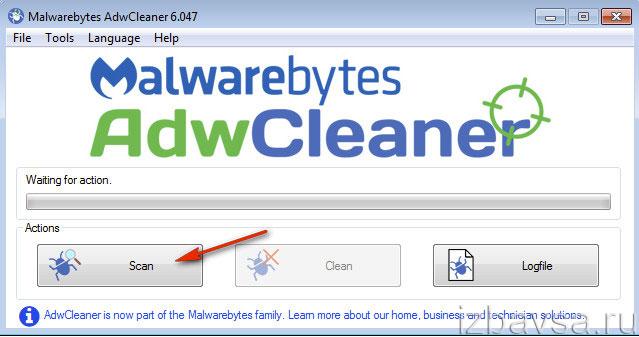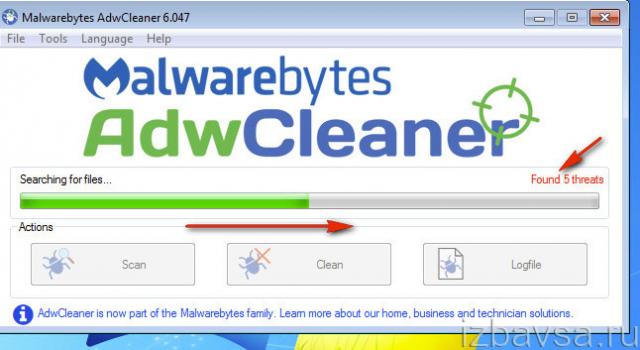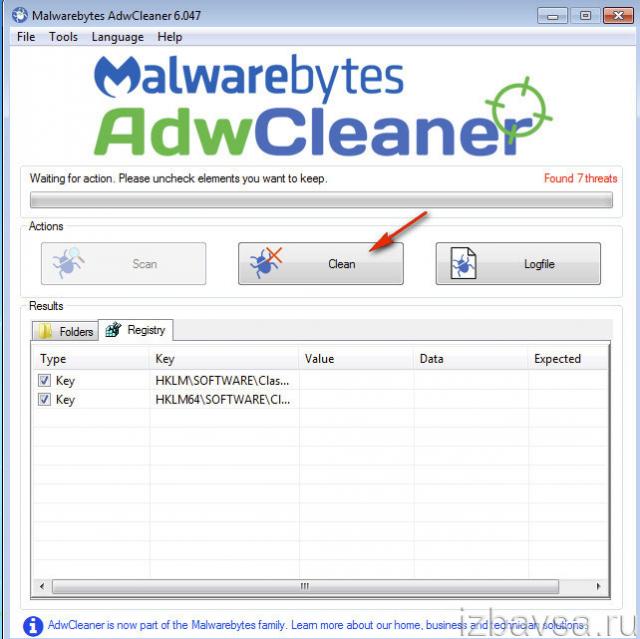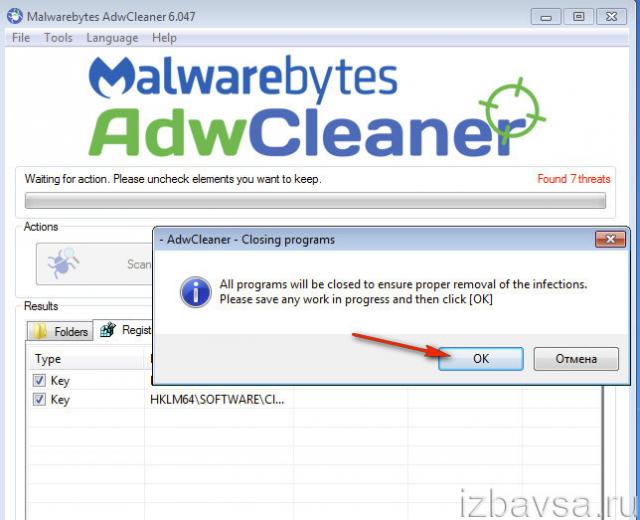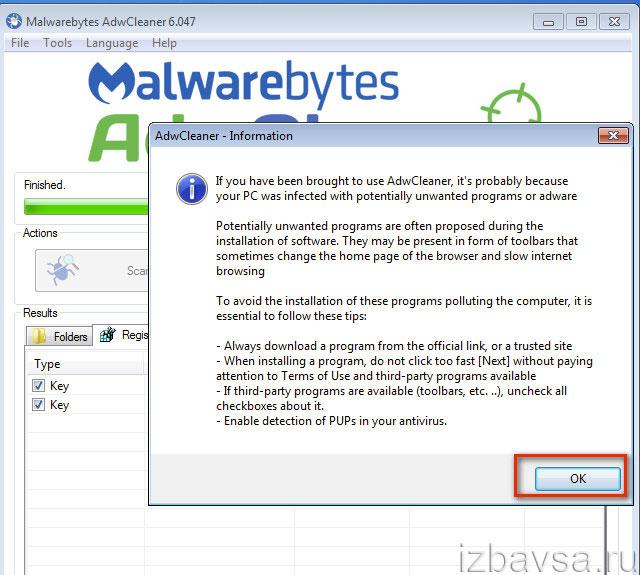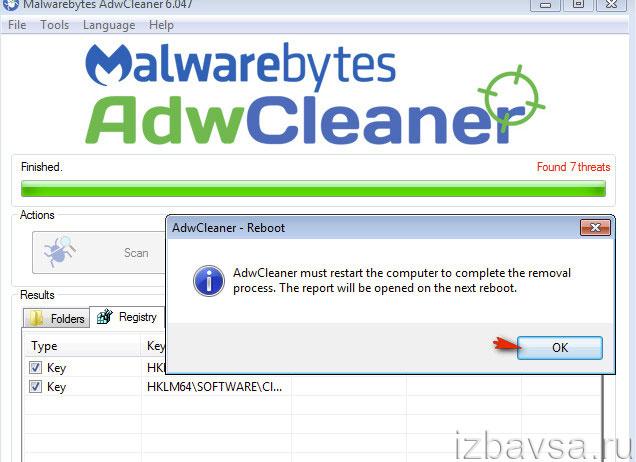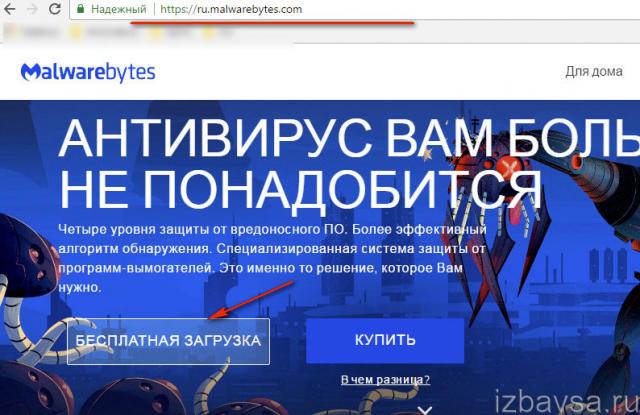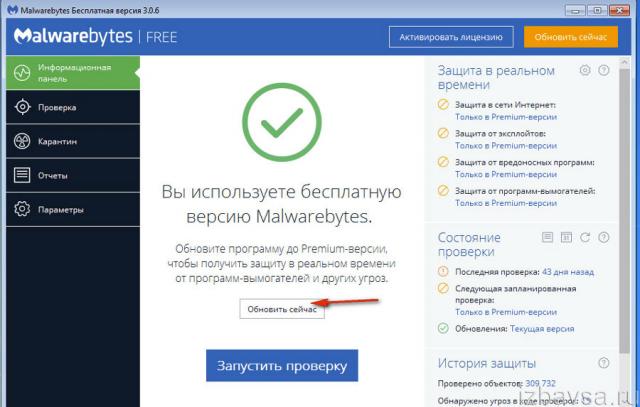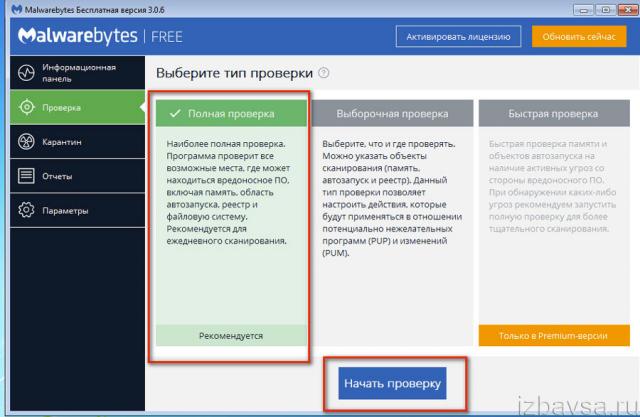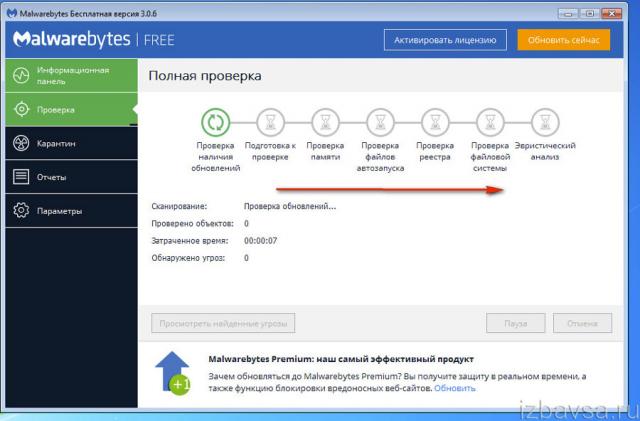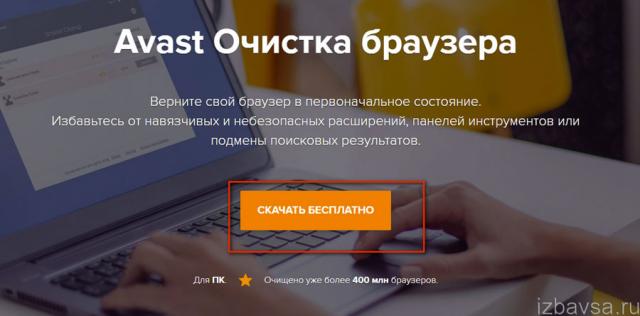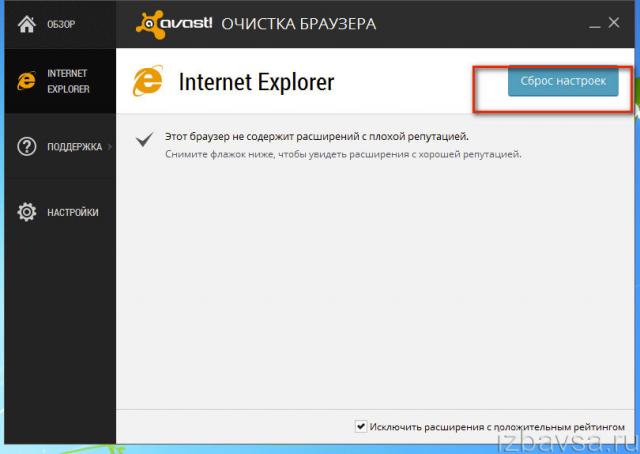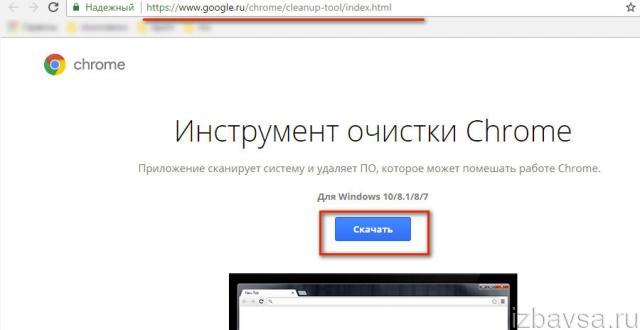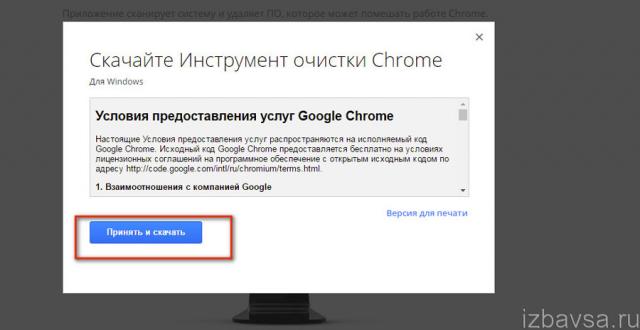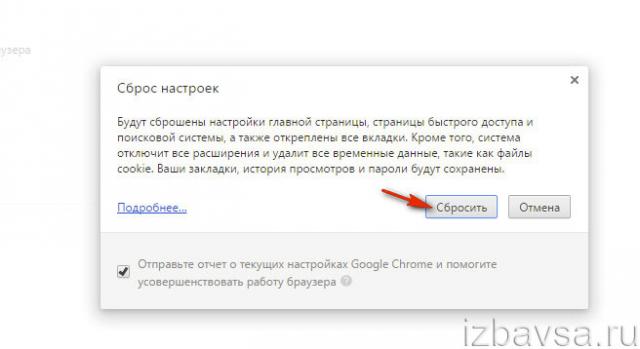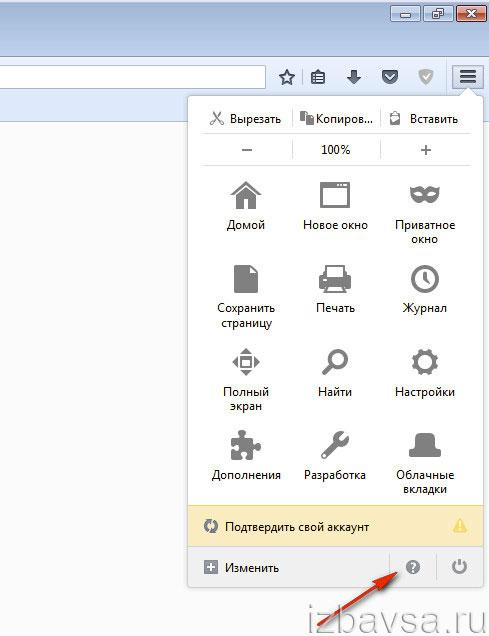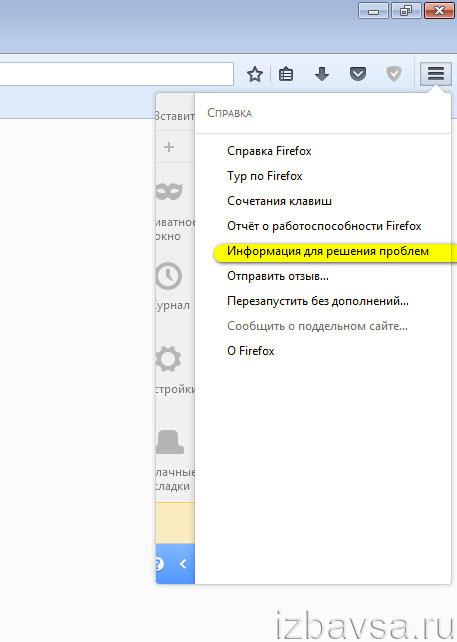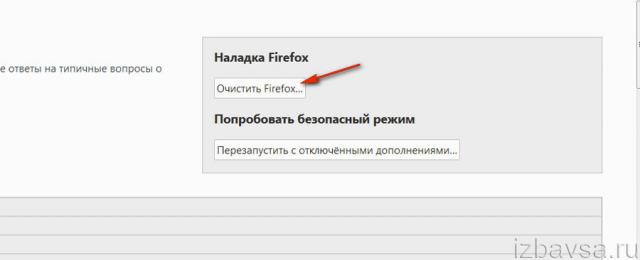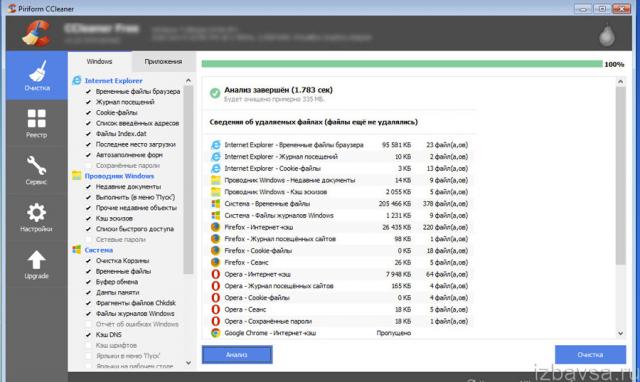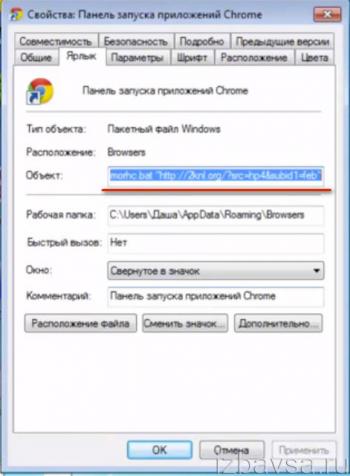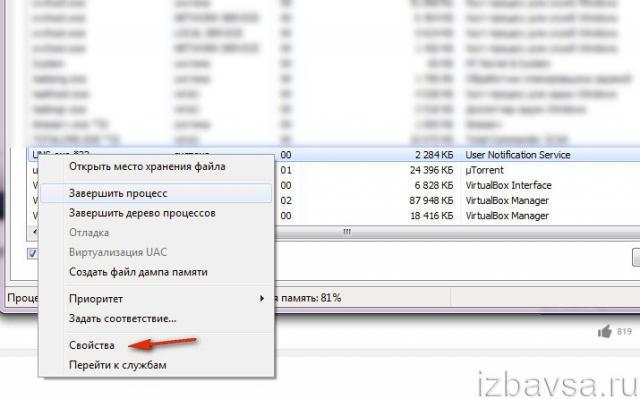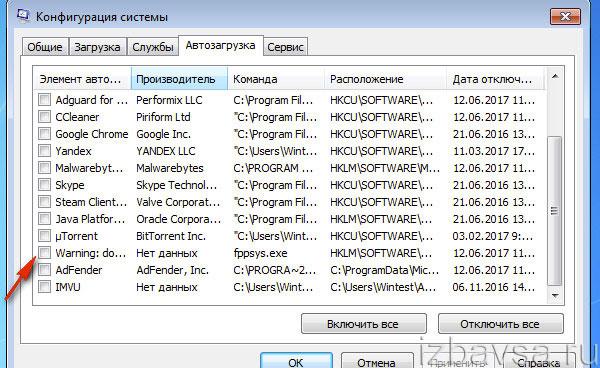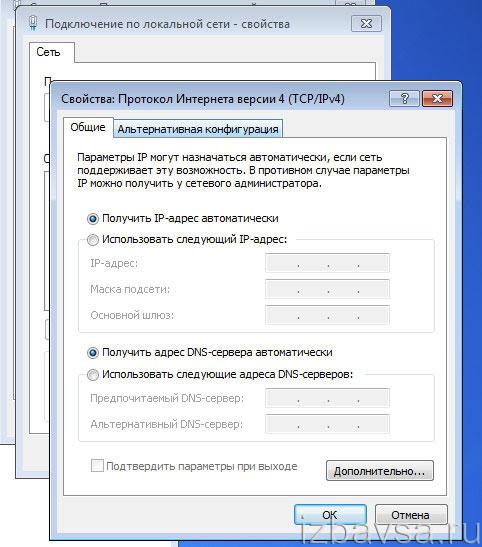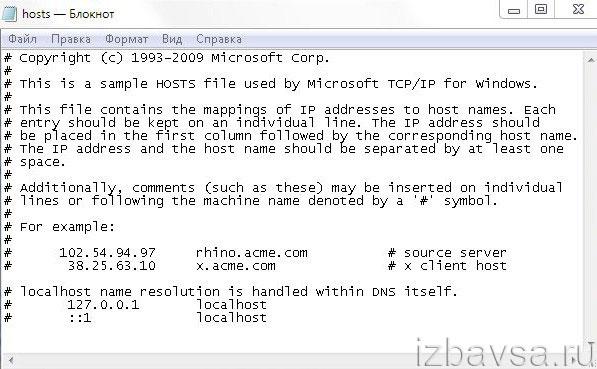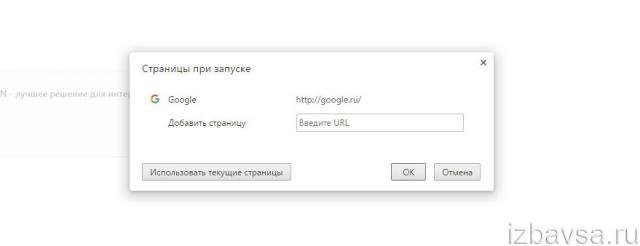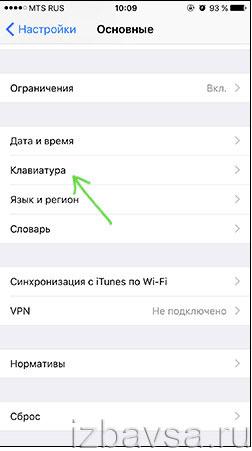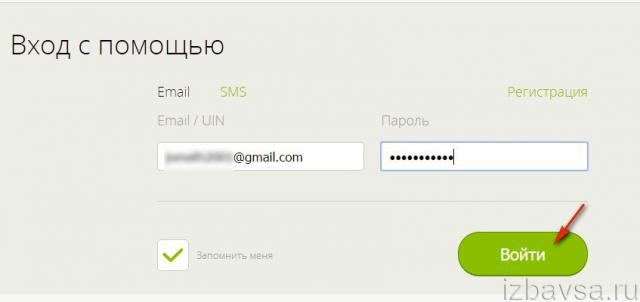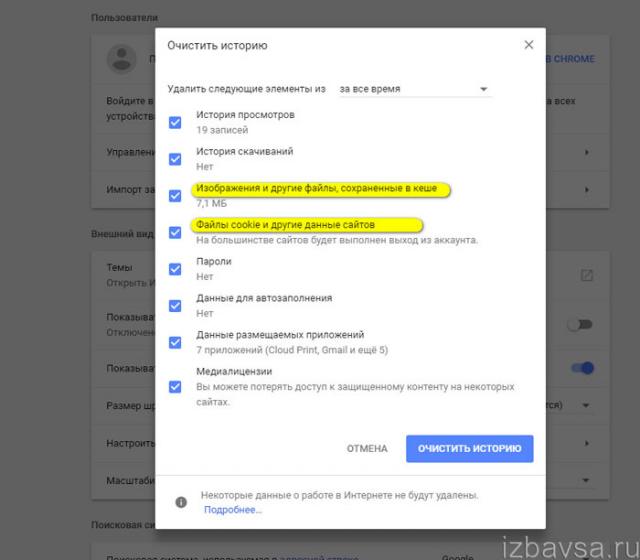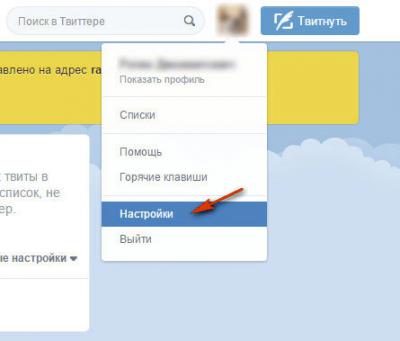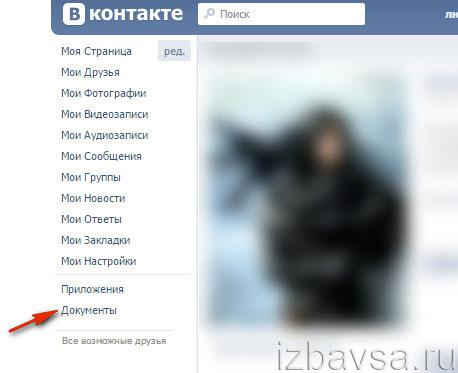Одно дело, когда реклама на сайтах от их владельцев: они лично размещают её на страничках (вверху, внизу, под блоками). А вот другое дело, когда эту самую рекламу в браузере принудительно демонстрирует вирус, проникший в комп. Образно говоря, это первая маленькая проблема для пользователей Интернета и вторая — уже побольше. Браузерный вирус отображает баннеры, тизеры, ссылки там, где их быть не должно (например, в поисковых страницах Google, Yandex, ВКонтакте). Впрочем, есть и другие пакости, на которые он способен.
Наиболее распространены следующие виды этого зловреда:
Угонщик браузеров, или хайджекер. Изменяет домашнюю (стартовую) страницу в браузерах: прописывает ссылку на раскручеваемый, вирусный или рекламный сайт либо фейковый поисковик — заменяет доверенные используемые системы (Гугле, Яндекс). Отдельные экземпляры хайджекеров автоматически запускают браузер с заданной страницой. Он выскакивает при запуске/перезагрузке ПК.
Adware (рекламное ПО). При загрузке веб-страниц встраивает в них свой скрипт, отображающий всевозможные баннеры. Иногда загружает дополнительные панели в интернет-магазинах, обзорных статьях с рекомендациями покупки товаров (в соответствии с размещённым контентом — телефоны, бытовая техника, телевизоры и т.д.).
Эта статья поможет вам удалить вирус-рекламу с компьютера. В ней рассматриваются различные способы нейтрализации этих зловредов.
Примечание.
Чтобы проверить, заражён ли ваш веб-браузер вирусной рекламой или нет, зайдите на аналогичные сайты с планшета или другого компьютера. Если и там появилась всплывающая панель с объявлениями, значит, это контент от владельцев ресурса, а если нет — браузер, вероятней всего, инфицирован.
Автоматическая очистка
Проверка антивирусным ПО
1. Откройте новую вкладку в любом браузере. Загрузите страницу — https://toolslib.net/downloads/viewdownload/1-adwcleaner/.
Это официальная страница для загрузки сканера Adwcleaner.
Примечание.
Также эту утилиту можно скачать на офсайте антивирусной компании Malwarebytes (https://www.malwarebytes.com/adwcleaner/).
2. По завершению скачивания запустите дистрибутив.
3. Нажмите кнопку «Scan» для запуска проверки.
4. В ходе сканирования (его прогресс выполнения отображается в интерфейсе) Adwleaner показывает количество найденных вирусов и потенциально опасных объектов.
5. Кликните опцию «Clean», чтобы удалить рекламный вирус.
6. Закройте все запущенные приложения. Чтобы убрать окно «Closing programs», щёлкните в его панели «OK».
7. Таким же образом закройте окно «Information».
8. Перезагрузите компьютер (нажмите «OK» в окне «Reboot»), чтобы Adwcleaner завершил очистку системы от вирусной рекламы.
Дополнительно проверьте компьютер сканером Malwarebytes:
1. На офсайте (https://www.malwarebytes.com/), в верхнем блоке, клацните ссылку «Бесплатная загрузка».
2. Проинсталлируйте и запустите утилиту.
3. В разделе «Информационная панель» кликните «Обновить сейчас», чтобы выполнить апдейт базы Malwarebytes.
4. Перейдите в раздел «Проверка». Задайте режим сканирования. Рекомендуется вариант «Полная проверка», но можно установить «Выборочная проверка», чтобы вручную отметить необходимые компоненты системы и разделы дисков, нуждающихся в очистке.
5. Клацните «Начать проверку».
6. После проверки удалите все обнаруженные объекты (ход выполнения сканирования отображается визуально в разделе «Проверка»).
Восстановление браузеров
После того как вам удалось отключить, нейтрализовать модули Adware, показывающие рекламу, угонщика браузеров, произвольно открывающего веб-страницы, необходимо восстановить прежние настройки браузеров. Эта операция может выполняться посредством специальных программ:
Avast Очистка браузера
1. На странице https://www.avast.ru/browser-cleanup офсайта компании Avast клацните ссылку «Скачать бесплатно» (расположена в блоке в подменю).
2. Установите дистрибутив в Windows, а затем запустите с рабочего стола (щёлкните 2 раза иконку).
3. Кликом выберите иконку веб-обозревателя, настройки которого желаете восстановить.
4. Нажмите «Сброс настроек».
5. Выберите поисковую систему для стартовой страницы, запустите очистку.
Chrome Cleanup Tool
Примечание.
При помощи этой программы удаляются вредоносные настройки только в Google Chrome.
1. Откройте страницу для загрузки — google.ru/chrome/cleanup-tool/index.html.
2. Щёлкните кнопку «Скачать».
3. В панели «Скачайте… », под списком условий, нажмите «Принять и скачать».
4. Следуйте инструкциям утилиты.
5. По завершении проверки и очистки в появившемся окне «Сброс настроек» кликните «Сбросить».
Как выполнить сброс без утилит?
Практически в каждом веб-обозревателе можно выполнить сброс настроек до первоначальных:
Firefox
1. Кликните иконку «Меню».
2. В нижней части выпавшей панели клацните «знак вопроса».
3. В подменю кликните пункт «… для решения проблем».
4. В новой вкладке, в блоке «Наладка… », нажмите «Очистить… ».
Google Chrome
Откройте: Меню → Настройки → Дополнительные настройки (ссылка внизу страницы) → Сброс настроек
Internet Explorer
Меню (шестерёнка) → Свойства браузера → Дополнительно → Сброс
Opera
1. Откройте меню (кнопка «Opera»). Перейдите в раздел «О программе».
2. Запомните или запишите путь к кэшу и профилю. Обычно они имеют такое расположение:
- Профиль: C → Users → (учётная запись) → Roaming → Opera Software → Opera Stable
- Кэш: С → Users → (учётная запись) → AppData → Local → Opera Software → Opera Stable
3. Закройте браузер. Удалите все файлы в этих директориях.
4. Перезапустите Opera.
Мнение эксперта:
При удалении рекламного вируса в браузерах, эксперты рекомендуют следовать нескольким простым шагам. В первую очередь, необходимо обновить антивирусное программное обеспечение и просканировать систему на наличие вредоносных программ. Затем следует очистить кэш и историю браузера, а также отключить или удалить подозрительные расширения. В случае, если проблема сохраняется, рекомендуется обратиться к профессионалам или воспользоваться специализированными программами для удаления вредоносного ПО.

Очистка компьютера
Убедитесь в том, что браузеры работают корректно: в них нет вирусных баннеров, правильно настроена поисковая система.
В профилактических целях уберите все ненужные, лишние файлы из системного диска, а также исправьте ошибки в «ветках» реестра утилитой CCleaner. Её бесплатную версию можно скачать с офсайта (piriform.com).
Интересные факты
- Рекламный вирус может заразить ваш браузер через вредоносные веб-сайты, электронные письма или загрузки.Будьте осторожны при посещении неизвестных веб-сайтов, открытии подозрительных электронных писем или загрузке файлов из ненадежных источников.
- Рекламный вирус может вызывать различные проблемы с вашим браузером, включая перенаправления на нежелательные веб-сайты, всплывающие окна, баннеры и другие формы рекламы.Он также может замедлить работу вашего браузера и сделать его менее отзывчивым.
- Существует несколько способов удалить рекламный вирус из вашего браузера.Вы можете использовать антивирусную программу, специальное программное обеспечение для удаления вредоносных программ или вручную удалить вирус, следуя инструкциям в Интернете.

Опыт других людей
Как удалить рекламный вирус в браузерах? Люди делятся своим опытом и советами. «Я просто установил антивирус и просканировал компьютер — все рекламные вирусы исчезли!» — рассказывает Андрей. «Попробуйте использовать специальные программы для удаления рекламного ПО, они очень эффективны», — советует Ольга. «Я предпочитаю очистку браузера и удаление подозрительных расширений вручную, это всегда помогает», — утверждает Дмитрий. Получите полезные советы и выберите подходящий способ удаления рекламного вируса в вашем браузере.
Можно ли отключить Adware без антивирусного ПО?
Да, метод удаления рекламных вирусов вручную тоже можно использовать. Но следует помнить о том, что шансов на успешную очистку у него сравнительно меньше. Также он требует от пользователя определённого уровня навыков по настройке ПК и системы. Его целесообразно применять, когда антивирусные утилиты не могут обнаружить зловреда либо когда нет возможности их использовать (скачать, установить).
Диагностика и удаление Adware сводится к следующим действиям:
1. Если вы накануне заражения ПК инсталлировали какое-либо программное обеспечение, обязательно удалите его (оно может быть источником заражения). Это можно сделать при помощи штатной опции: Пуск → Панель управления → Удаление программ
2. Клацните по ярлыку инфицированного браузера правой кнопкой. В меню выберите «Свойства».
3. На вкладке «Ярлык» сделайте так:
- если в строках «Объект», «Рабочая папка» установлена другая директория (не папка браузера), запомните или запишите где-нибудь путь к ней, а ярлык удалите.
- если же в строке «Объект» путь к исполняемому файлу указан корректно, но после него размещены дополнительные директивы (после ….exe»), в обязательном порядке удалите их.
- если явных изменений нет, приступайте к выполнению следующего пункта инструкции.
4. Нажмите вместе «Ctrl + Alt + Del». В меню щёлкните «Диспетчер задач».
5. На вкладке «Процессы» просмотрите все активные элементы. Подозрительные, со странными названиями и подписями проанализируйте и деактивируйте:
- клик правой кнопкой → Свойства → Путь к объекту (также запомните, запишите);
- снова клик правой кнопкой по этому же объекту → Завершить процесс.
6. Проверьте автозагрузку:
- в строке «Пуск» задайте — msconfig, нажмите «Enter»;
- на вкладке «Автозагрузка» снимите «галочки» возле подозрительных элементов (особое внимание уделяйте директивам, обращающимся с запросом страницы через командную строку — CMD.EXE…. http//…вирусный сайт);
- также сохраните путь к элементам (их расположение на диске);
- кликните: Применить → OK.
7. Откройте последовательно все обнаруженные директории подозрительных файлов, папок, а затем удалите их. Если объекты не удаляются, используйте утилиту Unlocker либо её аналоги для разблокирования доступа.
8. В «Пуск» запустите директиву — regedit.
9. В открывшемся редакторе нажмите «Ctrl + F». В строчке «Найти» укажите имя вредоносного процесса либо доменное имя рекламного сайта, который запускается вместе с браузером. Нажмите «Найти далее». Удалите все записи, которые содержат указанные вами названия и адреса. Возобновляйте проверку клавишей F3 до тех пор, пока не будет просканирован весь реестр.
10. Проверьте настройку сетевого соединения:
Примечание.
Приводится анализ настройки подключения через модем.
- в трее кликните: иконку «дисплей» → Центр управления;
- в панели «Просмотр активных сетей» нажмите «Подключение по локальной сети»;
- в новом окне клацните «Свойства»;
- в списке «Отмеченные компоненты… » выделите «Протокол … версии 4» или «… версии 6» (в зависимости от используемого пространства IP-адресов);
- снова нажмите «Свойства»;
- если данные изменены, выполните сброc: включите опции «получить IP … автоматически» и «получить… DNS.. автоматически».
Примечание.
Можно указать и конкретный доверенный DNS через опцию «Использовать следующие адреса DNS… ». Например, сервиса Google — 8.8.8.8 и 8.8.4.4.
11. Откройте файл HOSTS и проверьте его настройки:
- перейдите: C:\Windows\System32\drivers\etc;
- клацните правой кнопкой по файлу hosts;
- выберите «Открыть с помощью…»;
- укажите программу Блокнот;
- в редакторе просмотрите содержимое;
- удалите все записи (если они есть) после строки «# ::1 localhost».
Внимание!
Прокрутите листинг в самый низ ползунком. Нередко вирусные настройки скрываются за пустыми строками: без скроллинга в окне их не видно.
12. Выполните диагностику и профилактику браузеров:
- очистите кэш, историю, куки;
- настройте стартовую страницу (пропишите ссылку на доверенный поисковик).
13. Как и в предыдущей инструкции, выполните очистку компьютера CCleaner или аналогичным софтом.
14. Перезагрузите систему.
Успешной борьбы с рекламными зловредами и безопасного веб-сёрфинга!

Частые вопросы
Как удалить вирус с рекламой в браузере?
Нажмите сочетание клавиш Win + R, введите msconfig и нажмите Enter. Откройте вкладку Службы, выберите функцию Не отображать службы Майкрософт и просмотрите список. Если обнаружите службы, которые отвечают за вирусы или вредоносные процессы, уберите галочки напротив них и нажмите ОК.
Как избавиться от вируса который показывает рекламу?
Удаление навязчивых баннеров из Google Chrome путем переустановки браузера. … Изменение настроек в ручном режиме. … Кардинальный способ избавиться от вирусов в Google Chrome – восстановление ОС или ее переустановка.Установка AdBlock или его аналогов. … Почистить браузер Google Chrome вручную.
Как понять что в браузере вирус?
Компьютер стал работать медленно … Компьютер постоянно обращается к жесткому диску … Проблемы с учетными записями … Внезапно появляющиеся окна … Подозрительное поведение браузера … Недоступные или исчезнувшие файлы или папки … Появились незнакомые файлы или приложенияЕщё•26 окт. 2022 г.
Как удалить вирус уведомления в хроме?
Откройте браузер Chrome. на устройстве Android.Перейдите на нужный сайт.В левом верхнем углу экрана нажмите на значок «Информация о странице» Разрешения. … Нажмите Уведомления.Отключите параметр Включить уведомления.
Полезные советы
СОВЕТ №1
Используйте антивирусное программное обеспечение для сканирования вашего компьютера и удаления рекламного вируса. Убедитесь, что ваш антивирус обновлен до последней версии, чтобы обеспечить максимальную защиту.
СОВЕТ №2
Избегайте нажатия на подозрительные ссылки и баннеры, особенно на незнакомых сайтах. Рекламные вирусы часто распространяются через вредоносные рекламные объявления, поэтому будьте осторожны в интернете.
СОВЕТ №3
Очистите кэш и историю браузера, чтобы удалить сохраненные данные, которые могли быть заражены рекламным вирусом. Это поможет избавиться от некоторых форм рекламного вируса и улучшит общую безопасность вашего браузера.