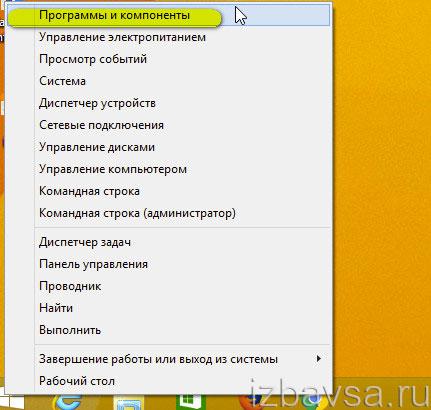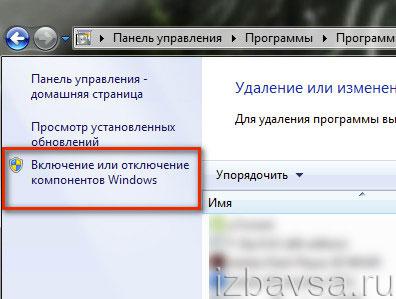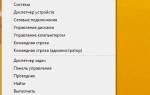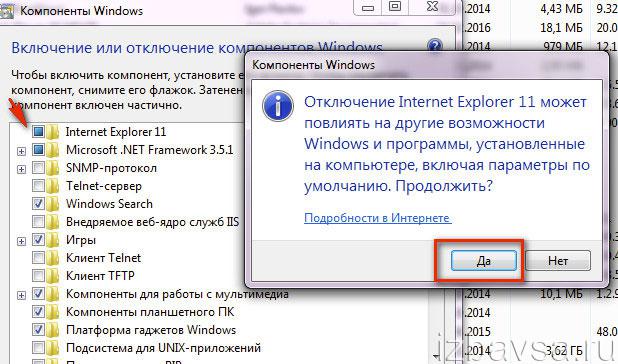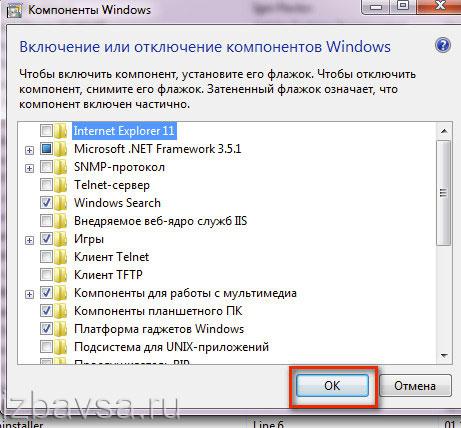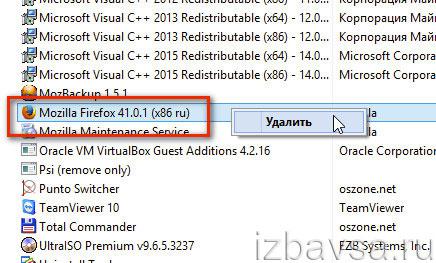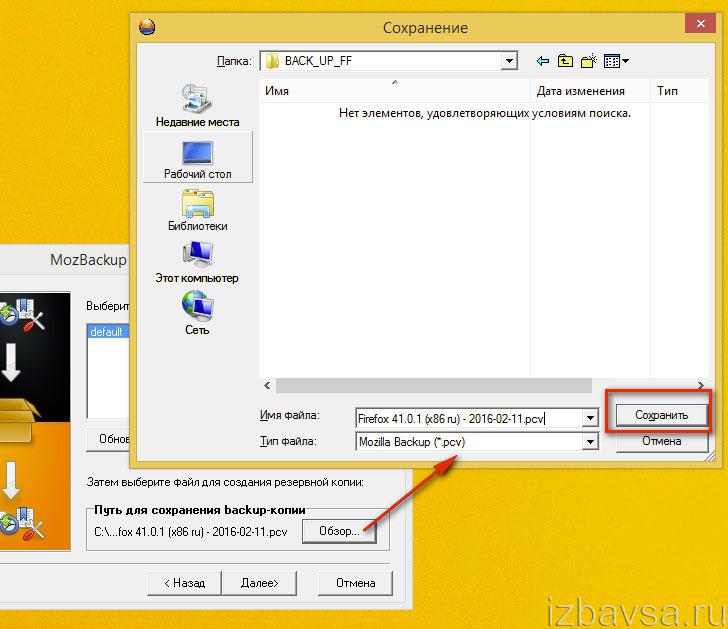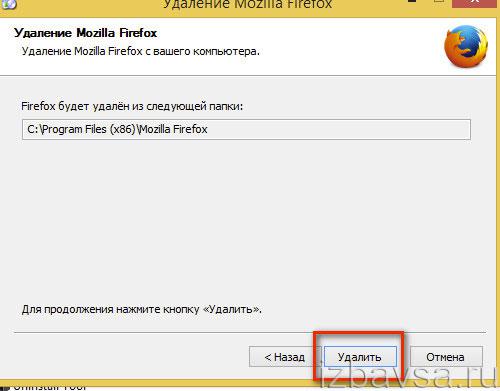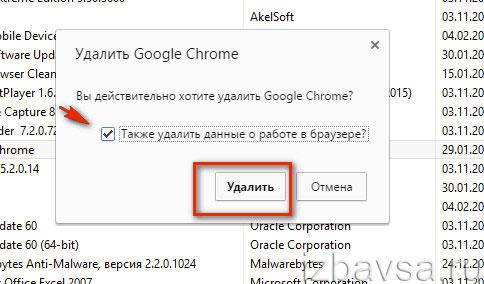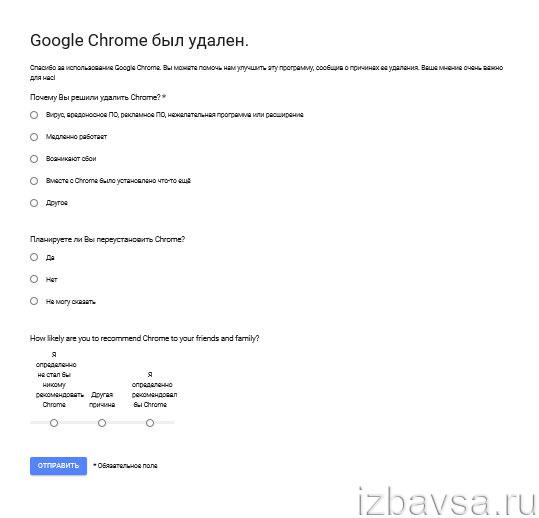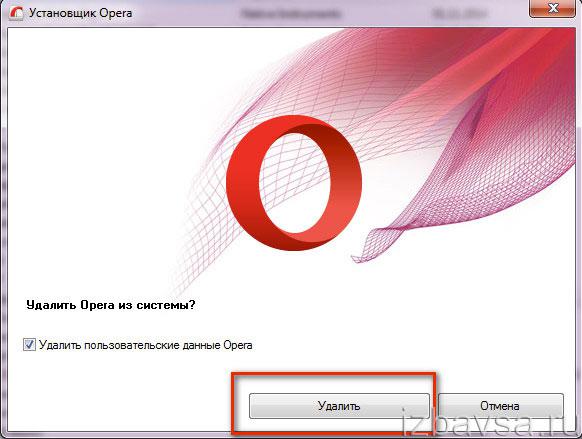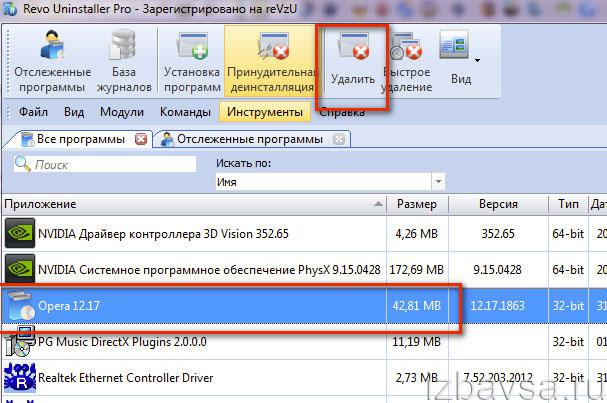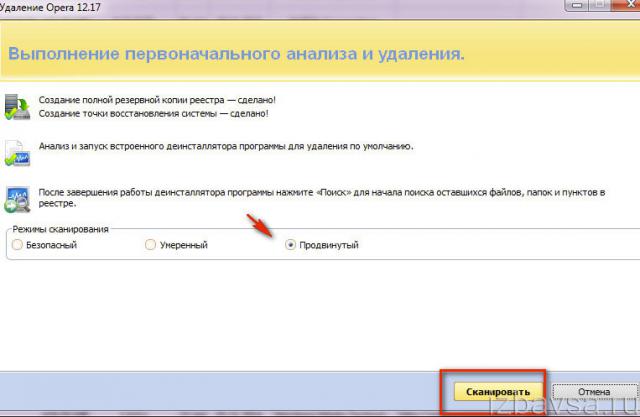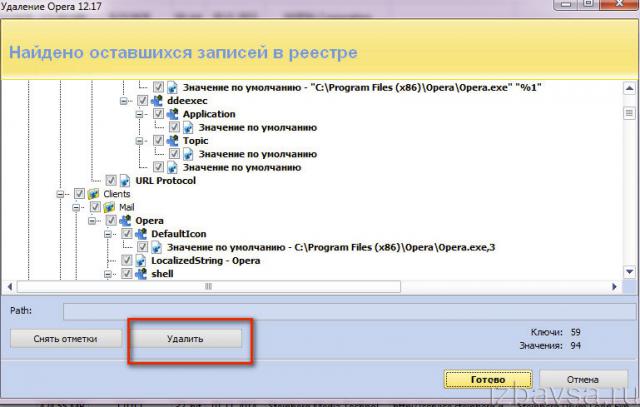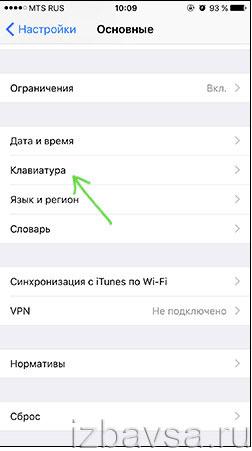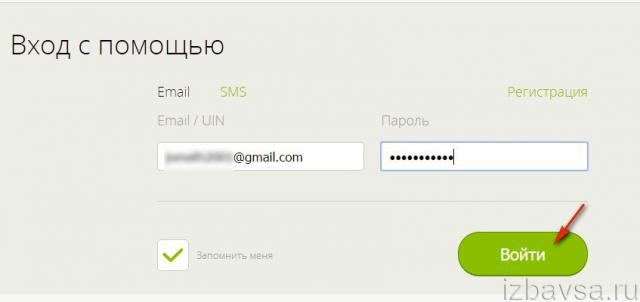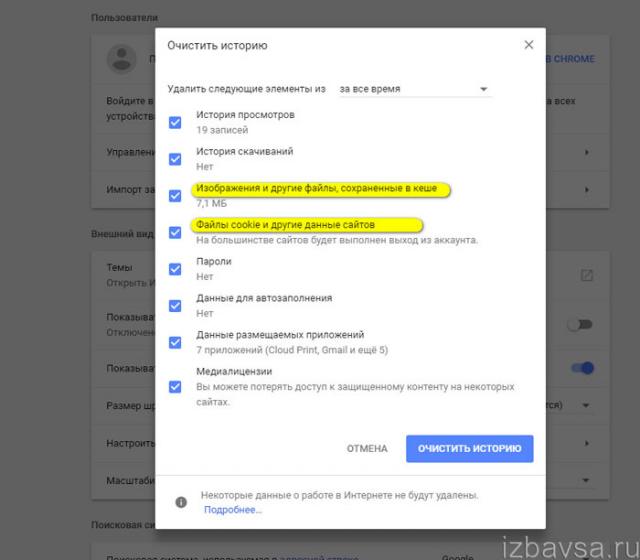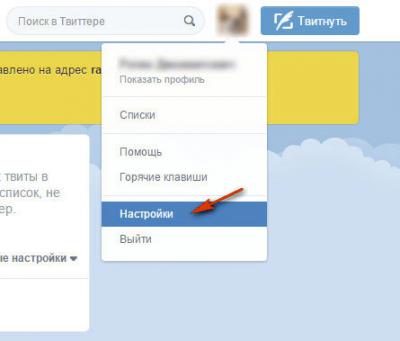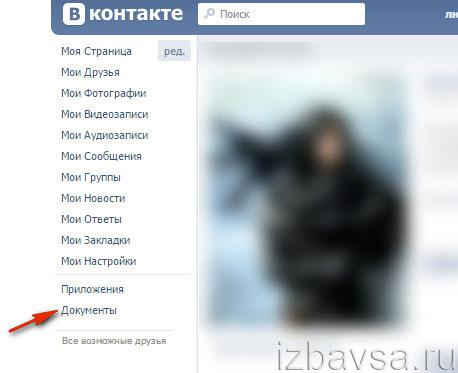Нынче даже пользователи, непосвящённые в тонкости интернет-технологий, знают, что такое «война браузеров» и, собственно, участвуют в ней (пусть даже косвенно). Горячо доказывают друг другу, читают обзоры и самостоятельно выясняют, так кто же всё-таки быстрее, безопасней, удобней — Google Chrome, Internet Explorer, Opera или Firefox. А нужно и можно ли удалять с компьютера или ноутбука какой-то из этих веб-обозревателей.
В контексте этого извечного спора, да и не только его (ведь веб-помощник иногда просто нужно переустановить), соответственно, возникает задача, как удалить браузер из Windows. Вам тоже её нужно решить? Тогда это руководство для вас. В нём подробно рассматриваются различные способы деинсталляции.
Использование штатных функций Windows
Отключение Internet Explorer
IE — «родной» браузер системы, устанавливается вместе с ней по умолчанию. Поэтому так просто, как остальные приложения, отправить его в «Корзину» не получится. Он защищён от удаления процессом Trustedinstaller. Чтобы снять такую блокировку, нужно хорошо покопаться в настройках ПК.
Но есть способ избавления от Internet Explorer и проще. Чтобы он не «мазолил» глаза на рабочем столе и не запускался вовсе, его можно просто отключить:
1. Откройте: Пуск (кнопка Windows на панели задач) → Панель Управления → Удаление программы.
Примечание.
Чтобы открыть список ПО в Windows 8, клацните правой кнопкой по значку «Windows» и выберите пункт «Программы и компоненты».
2. В вертикальном меню клацните по разделу «Включение и отключение… ».
3. В перечне компонентов щелчком мышки снимите флажок возле Internet Explorer.
4. Подтвердите отключение браузера: в окне запроса кликните «Да».
5. В панели «Включение и отключение… » нажмите «OK».
Дождитесь завершения изменения настроек (Windows потребуется примерно 1-2 минуты).
Мнение эксперта:
Эксперты рекомендуют следующие шаги для удаления браузера с компьютера. Сначала необходимо открыть панель управления и выбрать «Программы и компоненты». Затем следует найти в списке установленных программ нужный браузер и выбрать опцию удаления. После этого рекомендуется очистить кэш и временные файлы браузера, чтобы избежать оставшихся следов. Некоторые эксперты также советуют использовать специальные программы для деинсталляции, которые могут более полностью удалить все файлы и записи, связанные с браузером. Важно также убедиться, что после удаления браузера установлен альтернативный браузер для безопасного и удобного использования интернета.

Деинсталляция Firefox, Google Chrome, Opera
В независимости от того, какой вы собираетесь удалить браузер, сначала откройте раздел «Удаление программы»: Пуск → Панель управления → категория «Программы». А затем в каталоге проинсталлированных приложений клацните правой кнопкой по названию веб-обозревателя и нажмите открывшуюся опцию «Удалить».
Особенности удаления браузеров
Firefox
Если вы «прощаетесь» с Firefox только на время, сделайте его резервную копию при помощи утилиты MozBackup. Таким образом, позже, после повторной инсталляции браузера, вы сможете всего за несколько кликов восстановить в нём свои настройки (Операции с профилем → Восстановить), подключенные ранее аддоны, историю посещения и т.д.
1. Зайдите на официальный сайт утилиты — http://mozbackup.jasnapaka.com/. И в разделе «Download» скачайте актуальную версию.
2. Установите и запустите MozBackup с правами администратора.
3. В блоке «Операции с профилем» кликом мышки включите команду «Сохранить».
4. Выберите в перечне приложений «Mozilla Firefox». Клацните «Далее».
5. Укажите директорию (папку), в которую необходимо сохранить резервную копию профиля FF.
6. Отметьте компоненты, которые нужно сохранить (закладки, настройки, расширения). Снова нажмите «Далее».
В панели деинсталлятора Firefox кликните кнопку «Удалить».
Google Chrome
Если у вас есть аккаунт в системе Google, синхронизируйте с его помощью профиль браузера перед деинсталляцией. Возможно, он вам ещё пригодится. Закладки с полезными сайтами, расширения и другие индивидуальные настройки сохранятся на сервере и будут ждать своего часа (когда потребуется переустановленному Хрому восстановить свой «прежний облик»).
1. Откройте главное меню интернет-обозревателя (иконка «три полосы» в верхней панели справа) и выберите «Настройка».
2. В первом блоке щёлкните кнопку «Войти в Chrome». Авторизуйтесь и дождитесь завершения синхронизации.
В настройках деинсталлятора Гугле Хрома установите кликом галочку возле надстройки «Также удалить данные… », чтобы полностью убрать все элементы браузера с компьютера.
По завершении очистки в другом имеющемся в системе браузере (по умолчанию Internet Explorer) откроется страничка «Google Chrome был удалён». На ней вы можете сообщить сервису причину удаления Хрома. На забудьте после заполнения анкеты клацнуть кнопку «Отправить».
Opera
Чтобы не оставлять пользовательские данные на диске ПК, на панели деинсталлятора установите флажок (кликните по окошку) в опции «Удалить пользовательские данные… ». И только потом запускайте очистку кнопкой «Удалить».
Интересные факты
- Браузер не является программой.Это приложение, которое работает в операционной системе и позволяет пользователям просматривать веб-страницы. Поэтому удалить браузер с компьютера можно только удалив его из операционной системы.
- Существует несколько способов удалить браузер с компьютера.Самый простой способ — использовать встроенную функцию удаления программ в операционной системе. Также можно использовать сторонние программы для удаления программ, такие как Revo Uninstaller или CCleaner.
- При удалении браузера с компьютера могут быть удалены и все данные, связанные с ним.Это включает в себя историю просмотров, сохраненные пароли, закладки и т.д. Поэтому перед удалением браузера рекомендуется сделать резервную копию всех важных данных.

Опыт других людей
«Как удалить браузер с компьютера?» — частый вопрос среди пользователей. Многие отмечают, что процесс удаления браузера может быть сложным и запутанным. Однако, опытные пользователи советуют использовать специальные программы для деинсталляции, чтобы избежать проблем. Также, многие делятся полезными советами и инструкциями в интернете, что значительно облегчает процесс удаления браузера с компьютера.
Удаление браузеров программой-деинсталлятором
Утилит, выполняющих деинсталляцию приложений в полуавтоматическом режиме, достаточно много. Ну а мы разберём вариант очистки на примере одного из наипопулярнейших в Сети решений — Revo Uninstaller Pro.
1. В окне утилиты, в каталоге приложений, кликните по браузеру, который требуется убрать из Windows.
2. Нажмите в верхней панели функцию «Удалить».
3. Следуйте указаниям деинсталлятора браузера (см. предыдущие инструкции).
4. В окне «Выполнение первоначального анализа… » выберите режим поиска остатков браузера «Продвинутый». Кликните «Сканировать».
5. Уберите из системы оставшиеся файлы и записи в реестре: отметьте в списке найденные остатки и кликните «Удалить».
Быстрой и успешной вам деинсталляции!
Частые вопросы
Как удалить яндекс браузер с компьютера полностью?
Откройте меню «Пуск» и выберите «Параметры». В открывшемся окне выберите «Система» и перейдите в раздел «Приложения и функции». Найдите «Яндекс Браузер» в списке установленных программ и нажмите на него. Выберите опцию «Удалить» и следуйте инструкциям на экране.
Можно ли удалить браузер?
На большинстве устройств Android браузер Chrome предустановлен, то есть удалить его нельзя. Однако вы можете его отключить. После этого Chrome перестанет появляться в вашем списке приложений.
Как удалить браузер виндовс 7?
Чтобы удалить приложение, используйте программу удаления, предоставленную Windows 7. … В правой области щелкните элемент Панель управления.В разделе «Программы» щелкните элемент Удалить программу.Windows выводит список программ, установленных с помощью установщика Windows.Ещё
Как полностью удалить Яндекс браузер с компьютера Windows 10?
В панели управления выберите пункт «Удаление программы» (если установлен вид по категориям) или «Программы и компоненты» (если в поле просмотр выбрано «Значки»). В списке установленных программ найдите Yandex, выберите его, а затем нажмите «Удалить». Подтвердите удаление Яндекс.
Полезные советы
СОВЕТ №1
Перед удалением браузера с компьютера, убедитесь, что у вас есть альтернативный браузер для доступа в интернет. Например, Google Chrome, Mozilla Firefox или Opera. Это позволит вам продолжать пользоваться интернетом даже после удаления предыдущего браузера.
СОВЕТ №2
Перед удалением браузера, сохраните важные закладки, пароли и историю посещений, если они вам нужны. В большинстве браузеров есть функция экспорта данных, которая позволяет сохранить эту информацию перед удалением.
СОВЕТ №3
После удаления браузера, очистите временные файлы и кэш, чтобы избавиться от оставшихся данных предыдущего браузера. Это можно сделать через настройки компьютера или специальными программами для очистки системы.