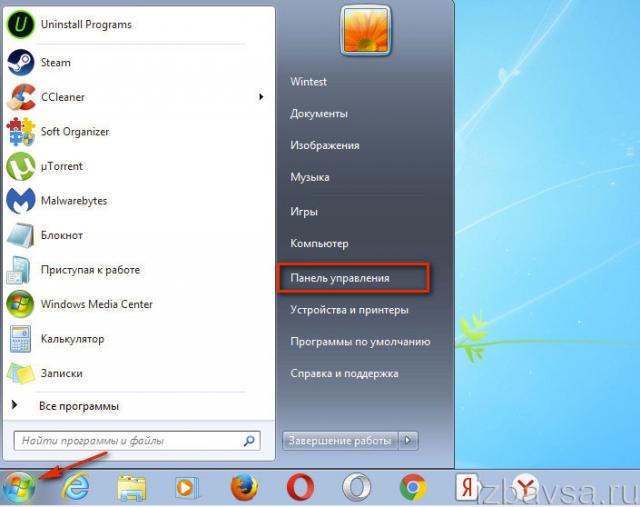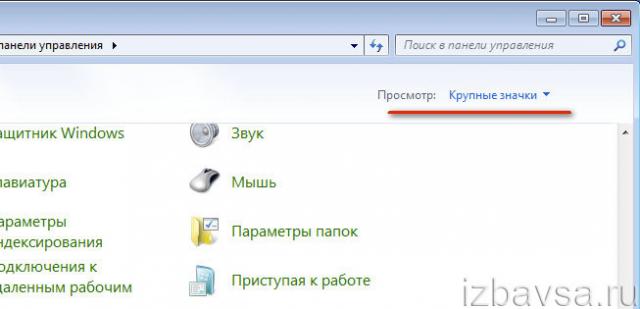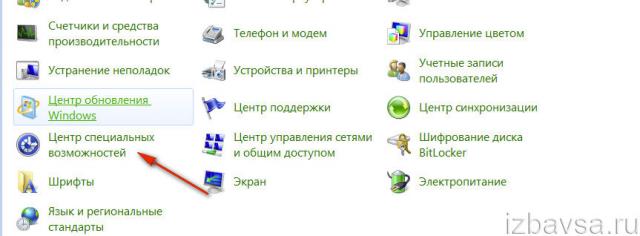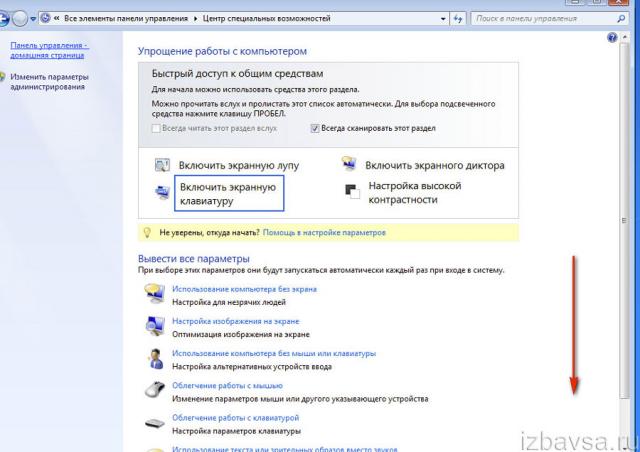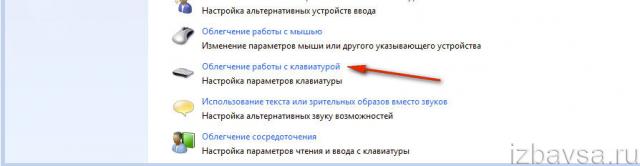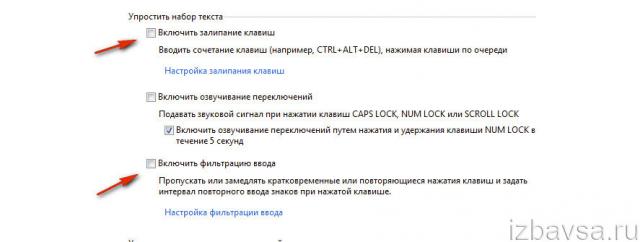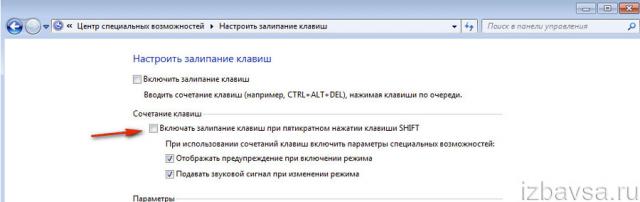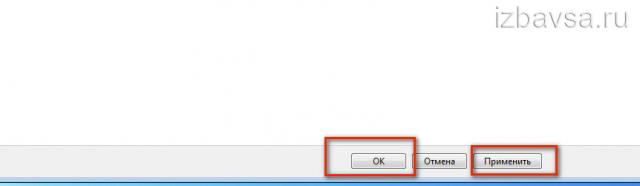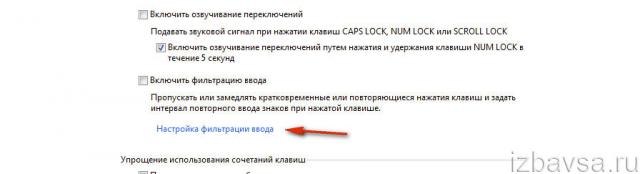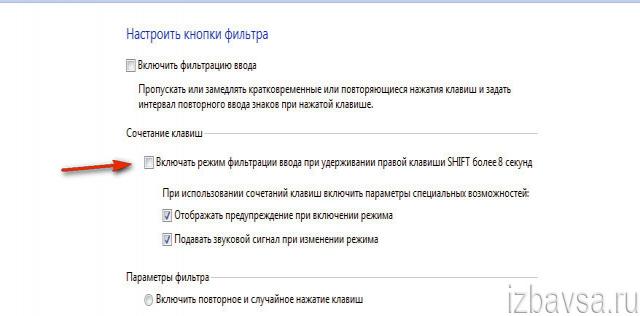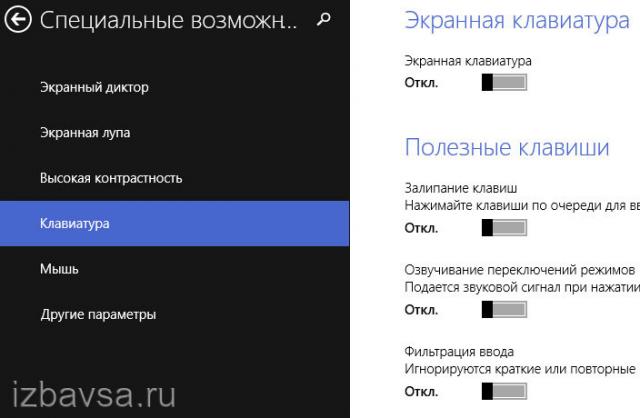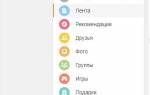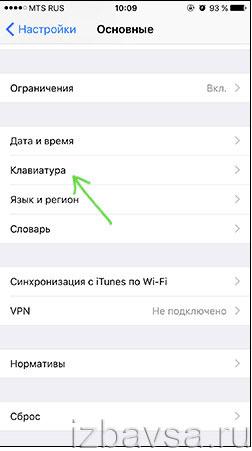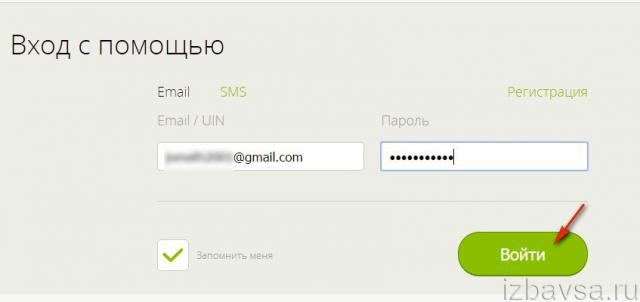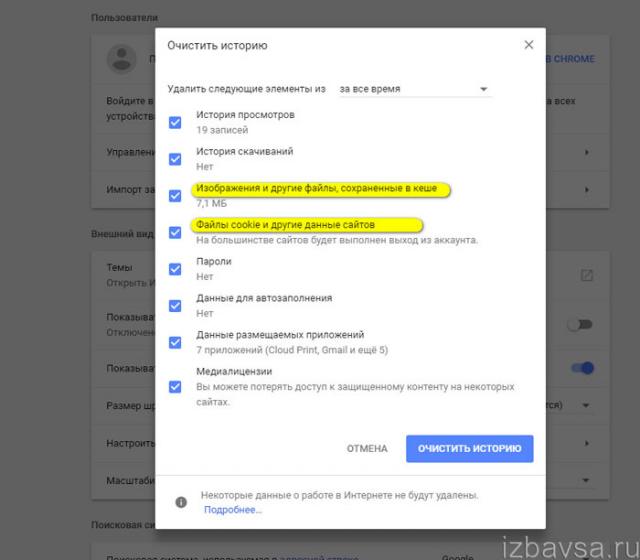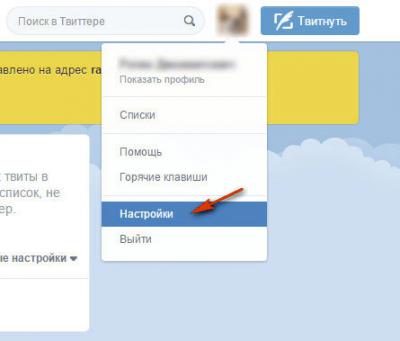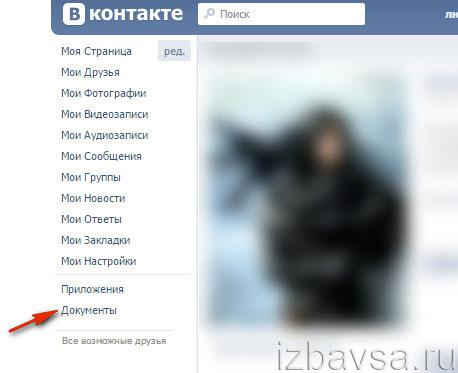В процессе геймплея или пользования программой Windows предлагает включить залипание клавиш на ноутбуке. То есть заменить серию нажатий одной и той же клавиши лишь одним прикосновением. Но если даже пользователь отказывается от активации этой опции — в окне с запросом «Вы хотите включить… ?» кликает «Нет» — Виндовс всё равно повторно делает запрос на залипающую клавишу через некоторое время. Это «явление» мешает работать, играть — вызывает дискомфорт. Однако от него можно избавиться посредством отключения залипания клавиш в штатных настройках системы. Подробно о том, как выполняется эта процедура, читайте в этом обзоре.
Отключение
Примечание.
Руководство о том, как отключить залипание клавиш, применимо для Windows 7 и в последующих версиях. Выполнение операций рассмотрено в «семёрке».
1. Откройте «Пуск», выберите «Панель управления».
2. В графе «Просмотр» установите «Крупные значки».
3. Щёлкните раздел «Центр специальных …».
4. Прокрутите мышкой список опций немного вниз.
5. Кликните «Облегчение работы с клавиатурой», опцию, отвечающую за режим залипания клавиш (кнопок).
Примечание.
В этой же панели размещена группа настроек функционирования мыши.
6. Если в окошках «… залипание клавиш», «Вкл… фильтрацию… » установлены метки, снимите их кликом мышки.
7. Нажмите «Настройка залипания… ».
8. Уберите «флажок» в надстройке «…. при пятикратном … клавиши SHIFT» (Шифта).
9. Кликните «Применить» и «OK». Вернитесь в «Облегчение работы… » (воспользуйтесь кнопкой «стрелочка», расположенной в верхней части окна).
10. Нажмите «Настройка фильтрации… ».
11. Снимите «флажок» в строке «… SHIFT более 8 секунд».
Мнение эксперта:
Эксперты рекомендуют несколько способов для отключения режима залипания клавиш. Во-первых, можно попробовать очистить клавиатуру от пыли и грязи, так как это часто является причиной залипания клавиш. Во-вторых, стоит проверить настройки клавиатуры в операционной системе и убедиться, что функция залипания клавиш отключена. Также можно попробовать заменить клавиатуру на новую, если проблема не исчезает после предыдущих шагов. В любом случае, если проблема сохраняется, рекомендуется обратиться к специалисту для дополнительной диагностики и решения проблемы.

Опыт других людей
«Как отключить режим залипания клавиш» — это тема, которая вызывает много вопросов у пользователей. Многие отмечают, что эта проблема может быть довольно раздражающей, особенно при работе на компьютере. Некоторые пользователи делятся своими методами решения этой проблемы, утверждая, что изменение настроек клавиатуры или использование специальных программ может помочь избавиться от залипания клавиш. Однако, многие признают, что лучше всего обратиться к специалисту, чтобы он провел диагностику и устранил неполадки.
Интересные факты
- Режим залипания клавиш можно отключить с помощью сочетания клавиш Shift + Num Lock. Это сочетание клавиш работает на большинстве компьютеров с Windows.
- Режим залипания клавиш можно отключить через Панель управления. Для этого нужно перейти в раздел «Центр специальных возможностей» и выбрать пункт «Изменить параметры клавиатуры». В открывшемся окне нужно снять галочку с пункта «Включить залипание клавиш».
- Режим залипания клавиш можно отключить с помощью сторонних программ. Существует множество программ, которые позволяют отключить режим залипания клавиш. Одной из таких программ является AutoHotkey.

Альтернативный вариант в Windows 8
1. Установите курсор в правую часть рабочего стола таким образом, чтобы открылась настроечная панель.
2. Нажмите: Параметры → Изменение параметров… .
3. Кликните: Специальные … → Клавиатура.
4. В списке «Полезные клавиши», блоке «Залипание…», установите щелчком ползунок в состояние «Откл.».
После выполнения этих настроек навязчивый запрос на включение опции больше появляться не будет. Комфортного вам пользования ноутбуком!
Частые вопросы
Как убрать режим залипания клавиш?
Зайдите в Параметры — Специальные возможности. В меню слева выберите пункт «Клавиатура». В разделе «Использовать залипание клавиш» установите переключатель в положение «Откл», а также снимите отметку «Разрешить включение залипания клавиш с помощью сочетания клавиш».
Как отключить залипание клавиш Shift?
Используйте сочетания клавиш Самый быстрый и легкий способ отключить функцию «Залипания клавиш» в «Windows 10» это выполнить на клавиатуре одновременное нажатие на две любые функциональные клавиши: «Shift», «CTRL», «ALT» и «Windows». Например, «Shift + CTRL», «Shift + ALT», «CTRL + ALT» и т.
Как отключить горячие клавиши в Windows 10?
Нажмите Fn Esc, чтобы включить Fn Lock и отключить функцию горячих клавиш.
Почему залипает кнопка на клавиатуре?
Как правило, залипание клавиш клавиатуры ноутбука становится следствием пролития на лицевую панель чая, кофе, варенья. То есть, фактически всегда проблема образуется в результате неаккуратности пользователя. Но в ряде случаев кнопки залипают из-за программного сбоя.

Полезные советы
СОВЕТ №1
Первым шагом для отключения режима залипания клавиш является проверка наличия повреждений или загрязнения клавиатуры. Очистите клавиши от пыли, крошек и других мелких частиц, а также проверьте их на предмет заедания.
СОВЕТ №2
Попробуйте изменить настройки клавиатуры в операционной системе. В Windows, например, можно отключить функцию «Filter Keys», которая может приводить к залипанию клавиш. В macOS можно настроить задержку перед повторением клавиш.