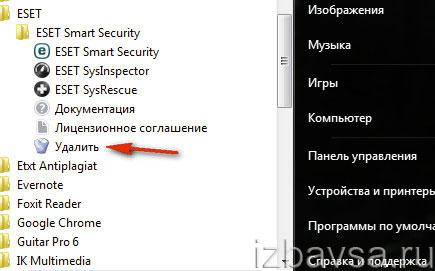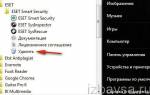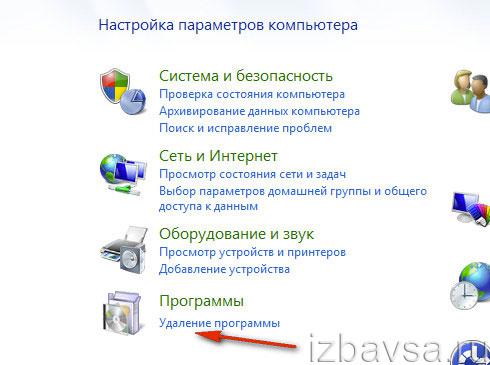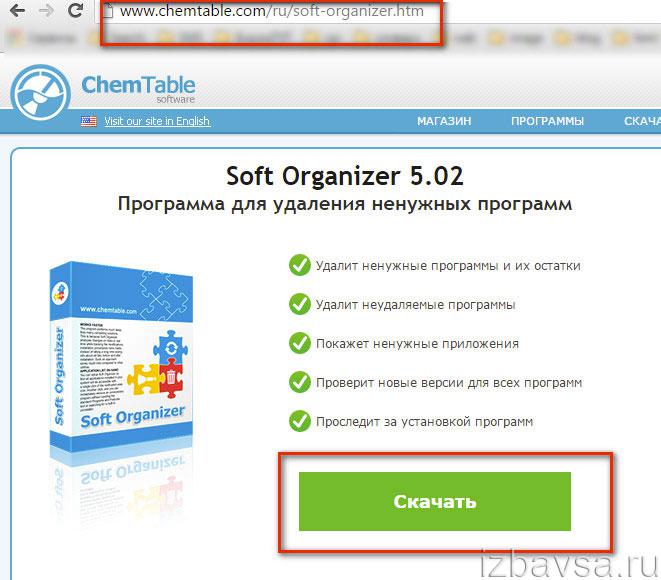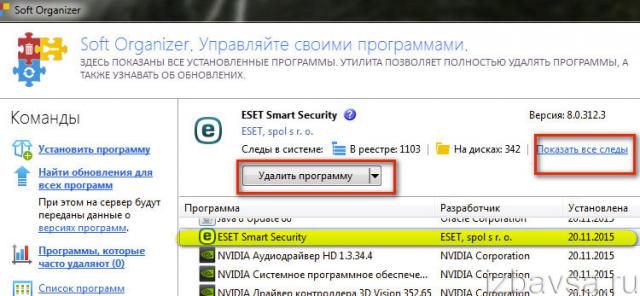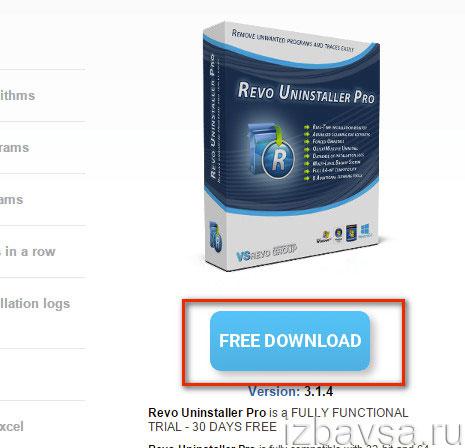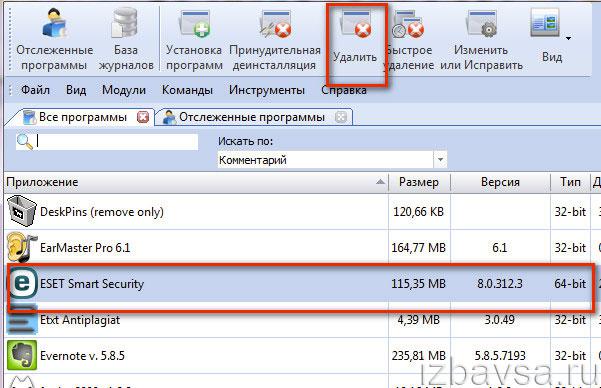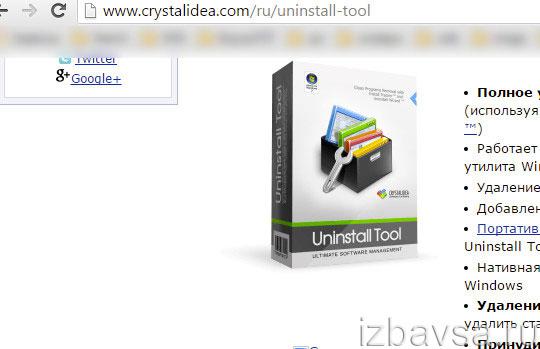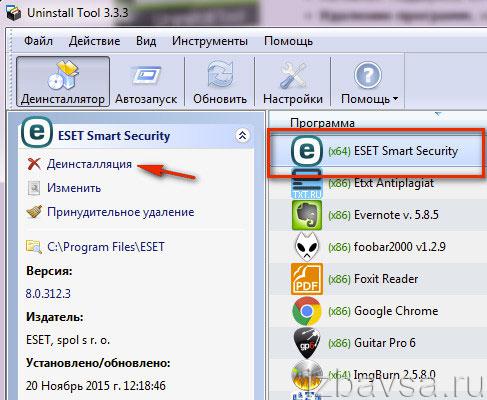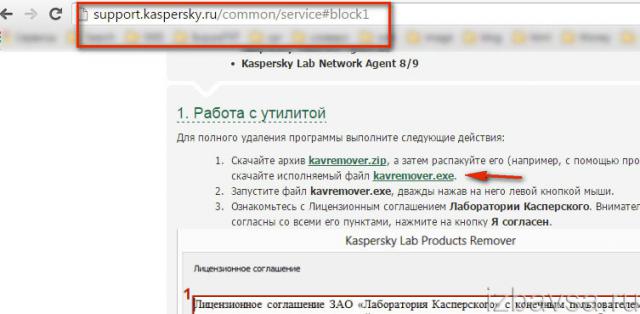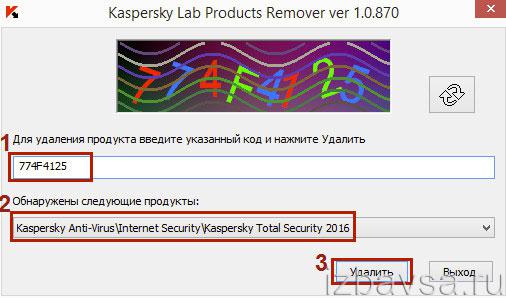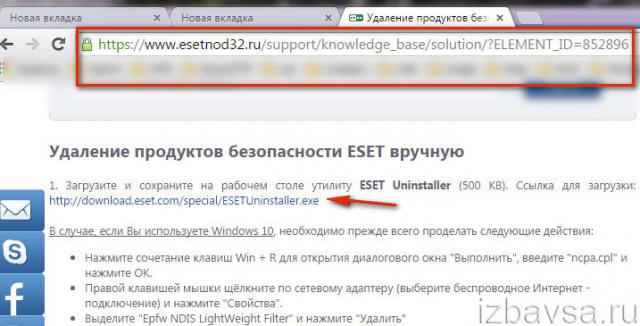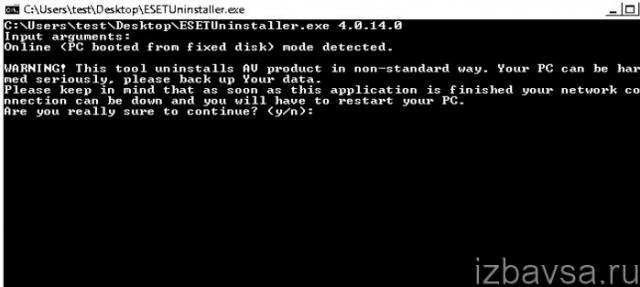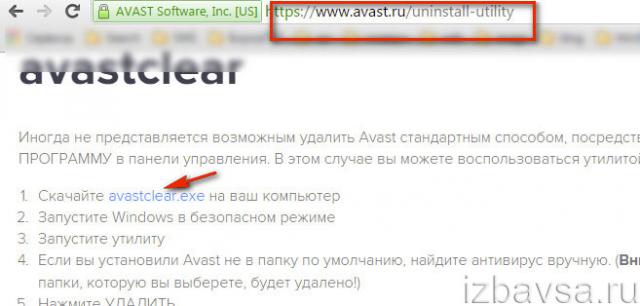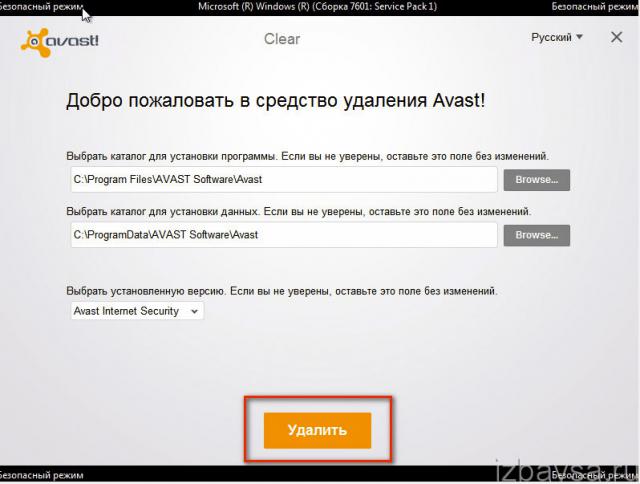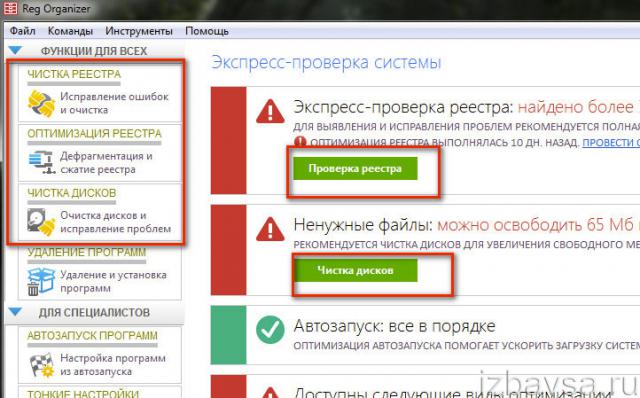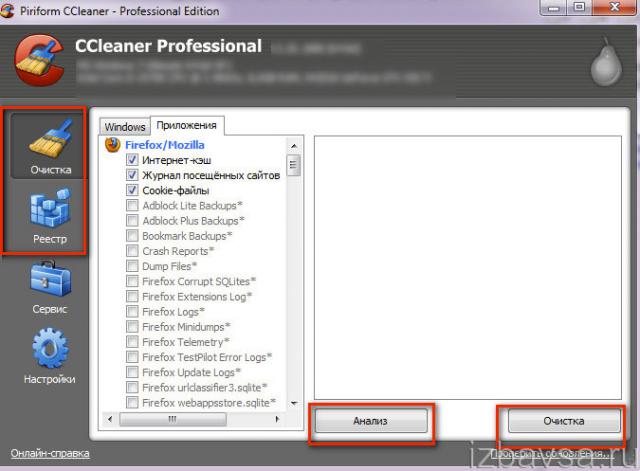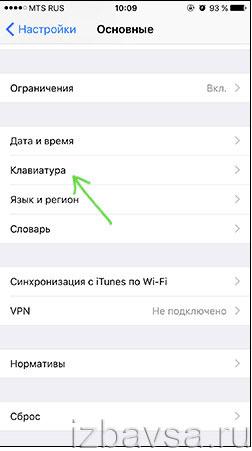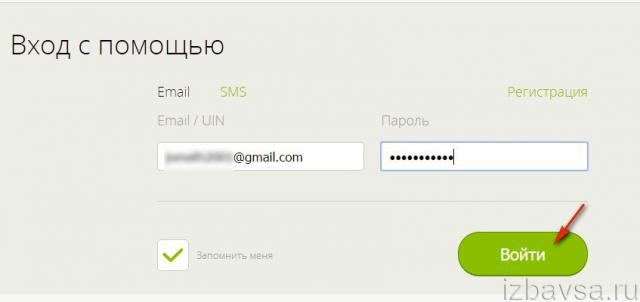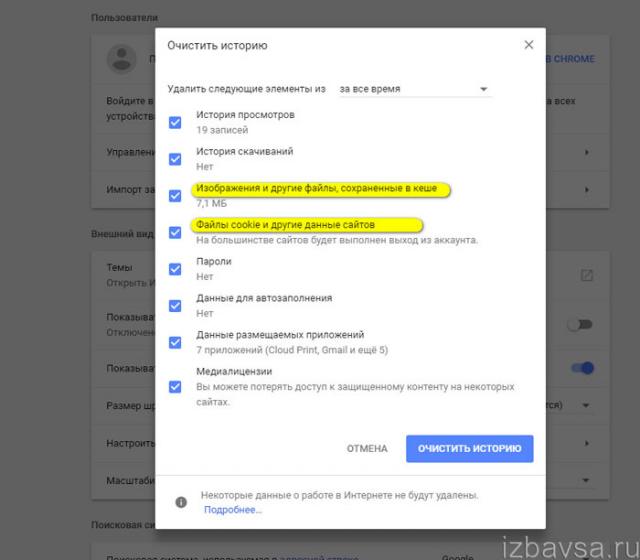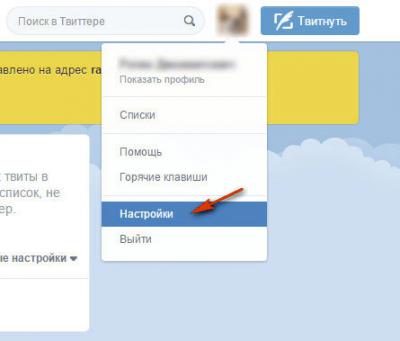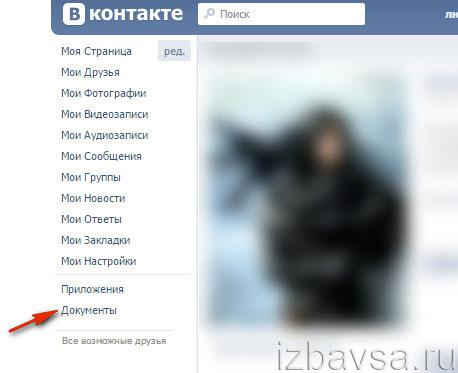Антивирус с точки зрения деинсталляции является специфическим программным обеспечением. Иногда его сложно или вообще невозможно убрать из операционной системы Windows стандартным способом. Это происходит из-за того, что в защитнике системы заложен программный механизм сохранения целостности. И иногда попытки деинсталлирования он расценивает как злонамеренное стороннее вмешательство. Впрочем, есть и другие факторы, препятствующие его нейтрализации.
Рассмотрим, как правильно удалить антивирус, чтобы его остатки (файлы и ключи) не мешали устанавливать другое защитное ПО.
Решение №1: удаление посредством встроенного деинсталлятора
1. Щёлкните на панели задач (ряд кнопок в нижней части экрана) по значку Windows.
2. В панели «Пуск» нажмите «Все программы». Найдите в каталоге установленного ПО папку антивирусника. А затем кликните по ней.
3. В списке элементов программы клацните по значку встроенного деинсталлятора. Как правило, он имеет иконку «Корзина» и называется «Удалить» (или «Uninstall»).
4. Далее внимательно следуйте инструкциям деинсталлятора. Некоторые разработчики предлагают удалять свою антивирусную программу со специальными надстройками (с сохранением созданной конфигурации, выборочная деинсталляция и т.д.).
Также при помощи штатных средств Windows удалить антивирус можно в полуавтоматическом режиме. Чтобы активировать эту функцию, выполните следующие операции:
1. В панели системного меню «Пуск» выберите «Панель управления».
2. В настройке «Просмотр» установите режим отображения «Категория».
3. В разделе «Программа» нажмите подраздел «Удаление программы».
4. В перечне установленных программ клацните правой кнопкой мышки по названию антивируса. А затем в открывшейся мини-панели выберите «Удалить».
5. Системная утилита автоматически найдёт встроенный деинсталлятор и запустит. Следуйте инструкциям, отображённым в его окне (кнопки «Далее», «OK»).
Примечание.При очистке встроенными средствами Windows не всегда полностью удаляется приложение. Остаются некоторые ключи в реестре, файлы и папки. Таким образом, старый антивирус может вызывать программный конфликт при установке нового.
Мнение эксперта:
При удалении антивируса с компьютера важно следовать определенным шагам, чтобы избежать возможных проблем с системой. Эксперты рекомендуют начать с использования специальных утилит, предоставляемых производителем антивируса для полной деинсталляции программы. После этого следует выполнить сканирование системы с помощью антивирусных программ, чтобы убедиться в отсутствии остаточных файлов или вредоносных программ. Важно также обратить внимание на возможные изменения в настройках браузера, которые могли быть внесены антивирусом, и вернуть их к исходным значениям. После удаления антивируса рекомендуется установить надежное антивирусное ПО, чтобы обеспечить защиту компьютера от вредоносных программ в дальнейшем.

Решение №2: использование программ-деинсталляторов
Утилиты, выполняющие деинсталляцию в полуавтоматическом режиме, превосходят по качеству очистки встроенные системные средства. Поскольку после стандартного деинсталлирования подчищают оставшиеся следы приложения как в файловых директориях, так и в реестре. Плюс к этому, упрощают процедуру «уборки», что является особенным преимуществом для начинающих пользователей.
Познакомимся поближе с лучшими представителями данной категории программного софта.
Soft Organizer
Утилита от российской компании ChemTable Software. Не только идеально очищает компьютер, но ещё и отслеживает инсталляцию приложений, сообщает пользователю о присутствии в системе ненужных программ. Имеет простой интерфейс: функции активируются в один-два клика. Распространяется условно-бесплатно.
1. Откройте страницу для скачивания Soft Organizer — chemtable.com/ru/soft-organizer.htm (официальный сайт разработчика).
2. Загрузите, установите ПО. Запустите от имени администратора.
3. Если хотите удалить антивирус с компьютера или ноутбука, щёлкните один раз левой кнопкой по его названию в окне Soft Organizer, в каталоге ПО.
Примечание.В графе «Следы в системе» отображается количество элементов антивируса (на дисковых разделах и в реестре).
4. Клацните кнопку «Удалить программу».
5. Далее выполните все действия, рекомендуемые программой-деинсталлятором (штатное удаление, поиск и нейтрализация следов).
Revo Uninstaller
Топовый «уборщик» Windows. Прост и понятен в эксплуатации даже для новичков. Разработан компанией VS Revo Group. Предоставляется в двух дистрибутивах: Free (бесплатная) и Pro (платная, но можно скачать пробную версию).
1. Загрузите инсталлятор утилиты с официальной страницы — revouninstaller.com/revo_uninstaller_free_download.html. Клацните кнопку «FreeDownload» под изображением упаковки программного продукта.
2. Запустите Revo Uninstaller.
3. Выделите кликом левой кнопки мышки значок антивируса.
4. Клацните в верхней панели по кнопке «Удалить».
5. Выберите режим сканирования остатков (рекомендуется «Умеренный» или «Продвинутый»).
6. Выполните все инструкции в панели встроенного деинсталлятора антивируса.
7. Удалите обнаруженные Revo Uninstaller остатки — файлы и ключи.
Uninstall Tool
Бесплатный «легковесный» инструмент (всего 3,5 Мб) для качественного удаления ненужных программ. Создан компанией CrysrtalIdea. Имеет минимум настроек, удобен в управлении. Очистку выполняет молниеносно. Отображает скрытые проинсталлированные приложения.
1. Чтобы закачать утилиту на свой ПК, перейдите на страницу — crystalidea.com/uninstall-tool.
2. В первом абзаце описания ПО нажмите ссылку «Free Download» (скачать бесплатно).
3. Проинсталлируйте программу и запустите с правами администратора.
4. Выделите кликом в списке программ антивирус.
5. В левой панели, где отображены данные приложения, щёлкните функцию «Деинсталляция».
6. После стандартной очистки (посредством интегрированного деинсталлятора) в дополнительном окне активируйте автоматический поиск и очистку оставшихся элементов.
Интересные факты
- Использование безопасного режима.Загрузка компьютера в безопасном режиме может помочь удалить антивирус, который не удаляется в обычном режиме. В безопасном режиме загружаются только основные файлы и драйверы, необходимые для работы операционной системы, что может помочь обойти защиту антивируса и удалить его.
- Использование специальных программ для удаления антивирусов.Существуют специальные программы, предназначенные для удаления антивирусов. Эти программы могут быть полезны, если антивирус не удаляется обычным способом или если он был поврежден.
- Ручное удаление антивируса.В некоторых случаях антивирус можно удалить вручную. Для этого необходимо найти и удалить все файлы и папки, связанные с антивирусом. Это может быть сложной задачей, особенно если антивирус был установлен давно и глубоко интегрирован в систему.

Решение №3: очистка специализированными утилитами
Многие разработчики, наряду с антивирусными продуктами, предоставляют своим клиентам фирменные деинсталлирующие утилиты. Они предназначены для удаления программного обеспечения только конкретной компании (например, Kaspersky, Dr.Web и т.д.). Предоставляются эти инструменты, как правило, бесплатно на официальных сайтах.
Разберёмся, как пользоваться некоторыми из них.
Примечание.Если в этих руководствах нет вашего антивируса, и он не удаляется описанными выше способами, обратитесь к веб-ресурсу разработчика. Возможно, он тоже предоставляет утилиту-«чистильщик».
Kaspersky
1. Перейдите на страницу для загрузки — support.kaspersky.ru/common/service#block2.
2. В первом пункте подзаголовка «Работа с утилитой» клацните ссылку «kavremover.exe».
3. Запустите загруженный исполняемый файл двойным кликом мышки.
4. В первом поле, под строчкой «Для удаления продукта… », введите комбинацию цифр и букв, отображённую на картинке вверху.
5. В строке «Обнаружены… » выберите продукт компании, который хотите удалить (если их установлено несколько в системе).
6. Щёлкните «Удалить».
Eset NOD32
1. На странице — esetnod32.ru/support/knowledge_base/solution/?ELEMENT_ID=852896 — клацните ссылку http://download.eset.com/special/ESETUninstaller.exe. Дождитесь завершения загрузки.
2. Загрузите ПК в безопасном режиме. Запустите Uninstaller.
3. Откроется консоль MS-DOS. На запрос утилиты «Продолжить?» введите литеру «Y» (yes — да).
4. По завершении очистки (когда в консоли появится сообщение «Press any key») нажмите любую клавишу. Компьютер перезапустится в безопасном режиме.
Avast
1. Откройте официальную страницу программы — avast.ru/uninstall-utility.
2. Щёлкните ссылку avastclear.exe в первом пункте инструкции.
3. После запуска «уборщик» предложит загрузить ОС в безопасном режиме. Согласитесь (нажмите соответствующие кнопки в дополнительных окнах).
4. В панели средства удаления кликните кнопку «Удалить». Дождитесь завершения очистки.
Опыт других людей
Удаление антивируса с компьютера может вызвать определенные сложности, поэтому многие пользователи обращаются к специалистам за помощью. Некоторые отмечают, что процесс удаления антивируса может быть довольно трудоемким и требует определенных знаний. Другие рекомендуют использовать специальные утилиты для полного удаления антивирусных программ. Однако, важно помнить, что удаление антивируса может оставить компьютер уязвимым для вредоносных программ, поэтому необходимо обратить внимание на выбор нового антивирусного ПО после удаления старого.
Профилактика
После того, как удалите антивирус, не спешите с инсталляцией нового решения или переустановкой. Сначала сделайте в системе «генеральную уборку». В этом вам помогут такие программы:
Reg Organizer (функции «чистка/оптимизация реестра» и «чистка дисков»);
или CCleaner (опции «Очистка» и «Реестр»).
Успешной и быстрой очистки Windows!
Частые вопросы
Как полностью удалить антивирус с компьютера?
Откройте «Параметры» Windows. … Выберите «Система». … Выберите «Приложения и компоненты». … Найдите антивирусное программное обеспечение в списке. … Щелкните на антивирусе и выберите «Удалить».Ещё•30 авг. 2023 г.
Что делать если не удаляется антивирус?
Причиной, по которой антивирус не удаляется, может быть то, что программа заблокирована другими процессами или сервисами операционной системы. Это может произойти, если антивирусная программа все еще выполняет какие-либо задачи или имеет активные процессы в фоновом режиме.
Как удалить старый антивирус с ноутбука?
Выберите Пуск → Панель управленияВ разделе Программы нажмите кнопку Удалить программу. … Выберите программу, которую следует удалить.Нажмите Удалить или Удалить/Изменить над списком программ.Ещё
Как удалить антивирус в Windows 10?
Откройте Панель управления.Если в поле Просмотр установлено Категория, то в разделе Программы откройте Удаление программы. … Для удаления программы выберите ее в списке и нажмите кнопку Удалить в верхней строке.Следуйте указаниям деинсталлятора, чтобы завершить удаление программы.
Полезные советы
СОВЕТ №1
Перед удалением антивируса с компьютера убедитесь, что у вас есть альтернативная защита от вредоносных программ, чтобы обеспечить безопасность вашей системы.
СОВЕТ №2
Используйте официальные утилиты и инструменты, предоставленные разработчиком антивируса, для полного удаления программы с компьютера.
СОВЕТ №3
Перед удалением антивируса с компьютера, выполните резервное копирование важных данных, чтобы избежать потери информации в случае возникновения проблем в процессе удаления.